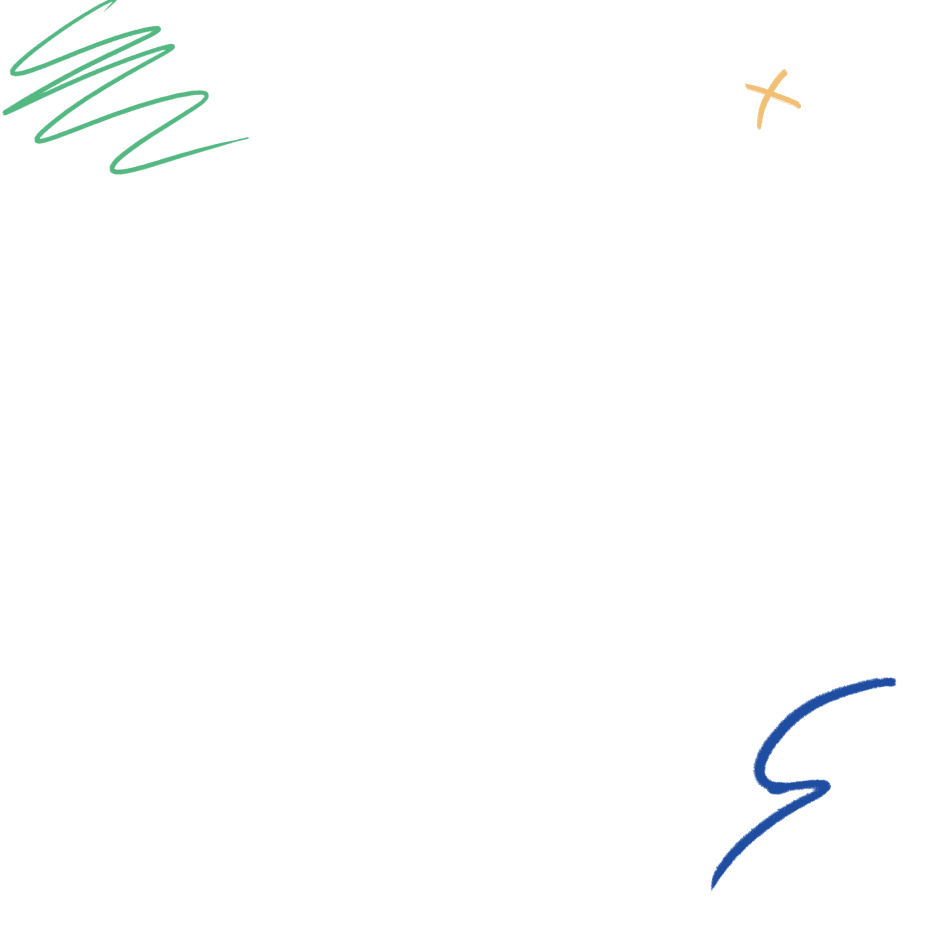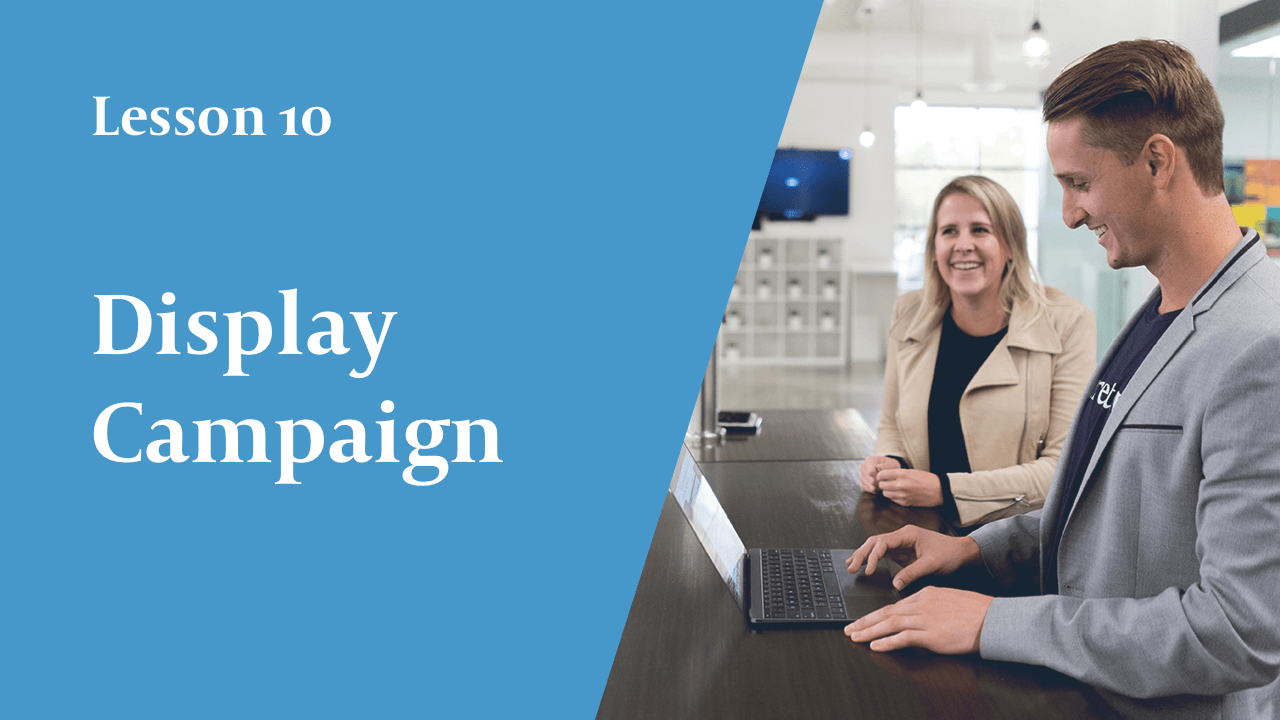How to Create a Google Search Campaign
For beginners, the Google Ad’s user interface can sometimes be a challenge to navigate and building search campaigns can be cumbersome. In this lesson, we’ll show you how easy it is to take all of your previous keyword research, ad creation, and campaign planning to upload into Google Ads in minutes using Google Ads Editor.
19 minutes
Key points you can
learn in this lesson.
Build a Successful Search Campaign
Learn how to combine your keyword research and strategy to build a successful search campaign.
Understanding Different Settings
Configure campaign settings.
Utilizing Your Search Campaign Knowledge
Solidify your learnings thus far in the course with the complete build of a search campaign.
Lesson Preview
In this lesson, we’ll be walking through how to set up your search campaign.
What is a Search Campaign?
Search campaigns are a type of campaign in Google Ads that lets you advertise on the Google Search Network. The ads in a search campaign can show near search results when someone searches a term related to one of your keywords.
Why is this important?
Search campaigns are the bread and butter of PPC. They help you immediately generate relevant traffic to your landing pages without having to wait for your pages to rank organically.
What you’ll need:
- Google Ads Account
- Google Ads Editor: Click Here
- Template: PPC Campaign Strategy
- Template: Creating Ad Copy
- Template: Search Campaign Generator
- Example Search Campaign Generator
The Process:
Step 1: Search Campaign Generator – Ad Groups (Step One)
1. Open the “Search Campaign Generator” template
2. Click on the Ad Groups (Step One)” tab
![]()
3. Enter the name of your campaign

4. Enter the names of your ad groups

5. Select the match types you want to use. We recommend starting with exact, phrase, and broad modified.

Step 2: Search Campaign Generator – Keywords (Step Two)
1. Navigate to the “Keywords (Step Two)” tab
![]()
2. The ad groups you added in the previous step should appear in the first row of this sheet. Add the keywords to each ad group depending on how you organized them in lesson 7, Creating Ad Copy.

- This is how this step should look once completed.

Step 3: Search Campaign Generator – Text Ads (Step Three)
1. Navigate to the “Text Ads (Step Three)” tab
![]()
2. Copy the headlines, descriptions, paths, and final URLs from the ‘“Text Ads” tab from the Creating Ad Copy Sheet you filled out in Lesson 7 and paste them to the corresponding columns in this sheet.

- This is how this step should look once completed.

Step 4: Search Campaign Generator – Export Data (Step Four)
1. Navigate to the “Export Data (Step Four)” tab
![]()
2. Filter out all of the “Blank” cells in the Campaign column. This should leave you with only cells that have data in them (see below).

3. Select all the data in this tab by pressing “Command+A” on Mac or “Ctrl+A” on PC and copy the selected data by pressing “Command+C” on Mac or “Ctrl+C” on PC.

Step 5: Import Campaigns Using Google Ads Editor
1. If you haven’t already, download and install Google Ads Editor (Click Here)
2. Open Google Ads Editor and add your account by clicking the “+Add” button.

3. Sign in to your Google account using either option.

4. Select the account you want to download to Editor.

5. Download the account.

6. Once downloaded, navigate to Account > Import > and select the “paste from text” option.

7. With all the data copied from the previous step, click “Paste from clipboard.”

8. Click “Process”

9. Click “Finish and Review Changes”

10. Review the imported campaigns to make sure you imported everything correctly, then click “Keep.”

11. You need to add a daily budget to the campaign in order to post it online, so go ahead and pause the campaign and make the daily budget $1.

12. Post the changes by clicking “Post” in the upper right-hand corner.

13. Click “Post” again.

14. Once it finishes posting, go ahead and closeout and we’ll continue with the search campaign build in the online interface.
Step 6: Configure Campaign Settings
1. Navigate to Google Ads and click on the campaign you just uploaded from Editor

2. Click “Settings” in the left-hand menu.

3. Deselect “Include Google Display Network” under the “Networks” setting and click “Save.” This ensures your search campaign only targets the Google Search Network.

4. Reference the PPC Campaign Strategy sheet for the locations you want to target with this campaign and add them under the “Locations” setting and click “Save.”
- For Directive, we are targeting the United States and Canada.

Step 7: Create Your Ad Extensions – Sitelinks
Including ad extensions are key in both increasing click-through rates and communicating a strong message in your ads. They give us the opportunity to take up more real estate in the search engine results page (SERP) and communicate much more information.
We’ll be creating the four main ad extensions during this lesson: Sitelinks, Callouts, Call, and Structured Snippets.
This step goes over creating Sitelink extensions. Sitelink extensions are the links found at the bottom of our ads. They can take people to specific pages on our site such as a contact page. This helps us expand on the messaging as well as the user experience with our ad since someone can click directly to what they want to know.
A good place to start is creating sitelink extensions for each of your core pages on your website such as:
- About Us
- Contact
- Product/Service Line(s)
- Awards/Testimonials
- Case Studies/Resources
1. Navigate to Google Ads and click “Ads & extensions” in the left-hand menu, then the “Extensions” tab.

2. Click “Create Sitelink Extension.”

3. Create at least 4 site link extensions. Don’t forget to fill out the description line fields to provide more information to users. For example:
Step 8: Create Your Ad Extensions – Callouts
Callout extensions are short descriptions that allow you to highlight important benefits and features of your business, products, and services.
1. In the “Extensions” tab in the “Ads & extensions” section of Google Ads, click the blue plus button and select “Callout extension.”


2. Create at least 5 Callout extensions.

Step 9: Create Your Ad Extensions – Call
The call extension allows you to show your phone number with your ads. When the call extension appears, users can tap or click a button to call your business directly.
1. In the “Extensions” tab in the “Ads & extensions” section of Google Ads, click the blue plus button and select “Call extension.”
Thanks for checking out our preview. Get full access to every lesson for only $99.